
ネットショップサービスとして国内最大級の約4万店舗が導入している、カラーミーショップ。
コスパやサポートの手厚さなどから利用する方が増えていますが、特にネットショップを開くのが初めてだと、どうやって開店したらいいか分からなかったりしますよね。
ということで今回は、カラーミーショップの登録から開店までの完璧な流れをお伝えしていきますので、是非最後まで読んで素敵なネットショップを開いちゃってください(この記事は少し長いです汗)♪
Contents
【1】無料お試し申し込み
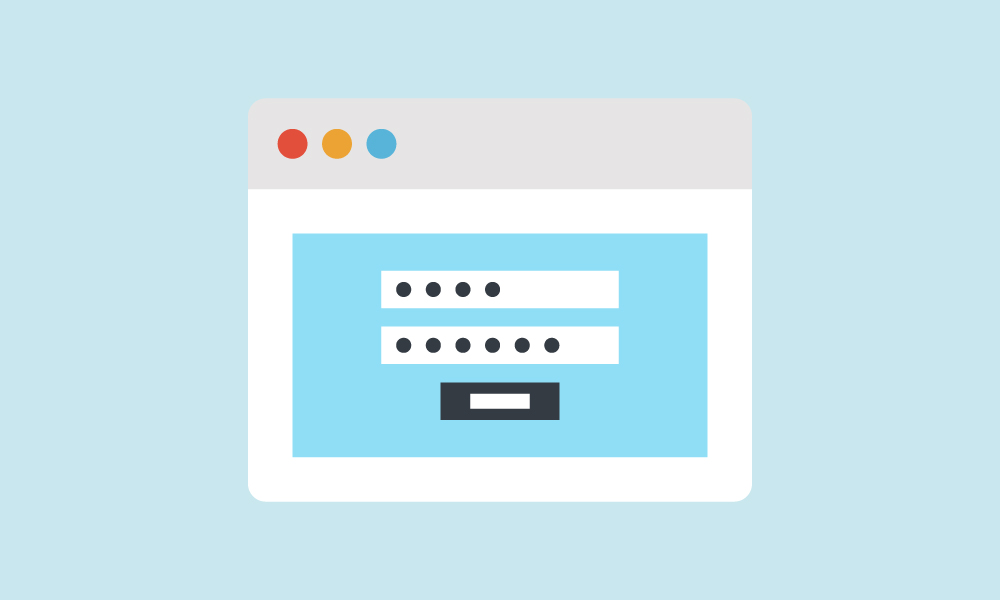
早速ですが、まずはショップのアカウントを作成する必要があるのでカラーミーショップ公式ページを開き、そこから「無料体験してみる」または「無料体験する(30日間無料)」ボタンをクリックします。
アカウント情報を入力したら「規約に同意して本人確認へ」をクリックします。
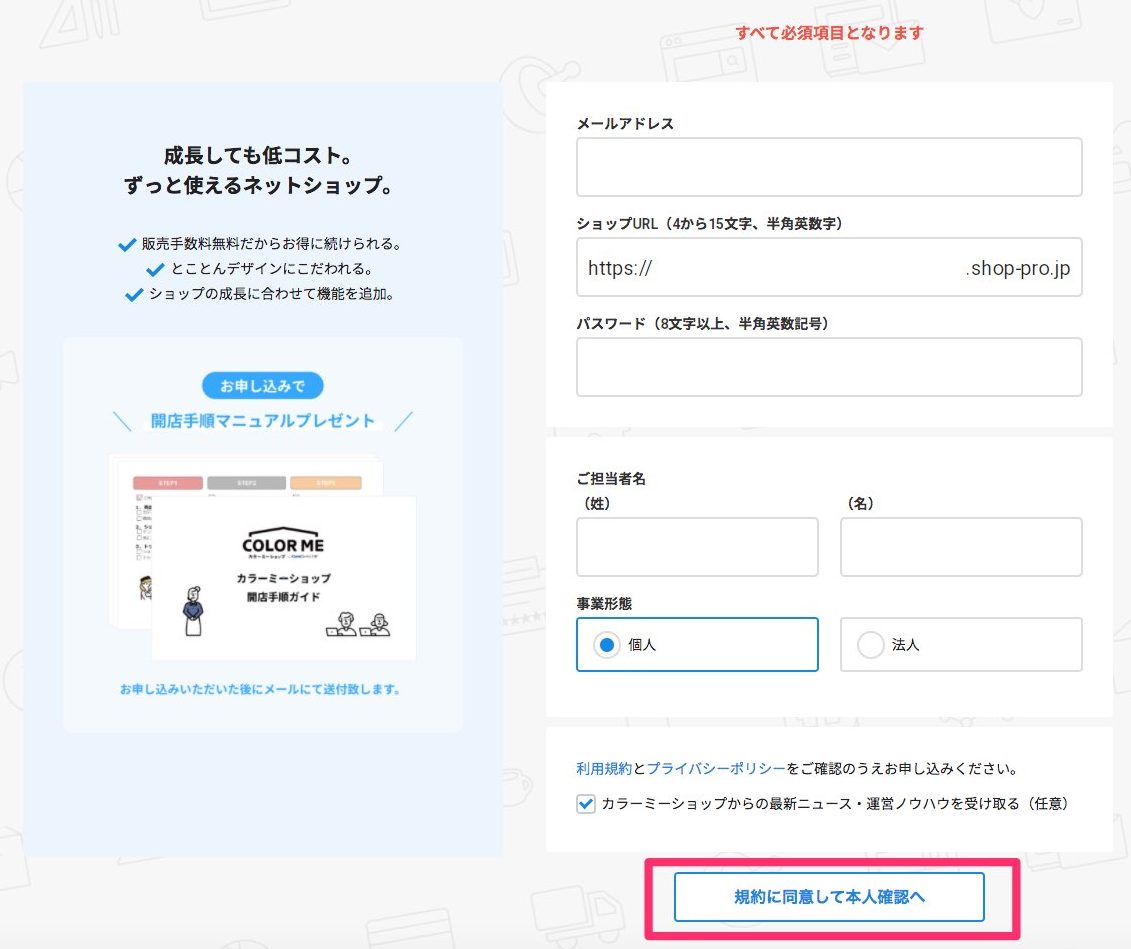
この時、ショップURLを何にしようか悩んでしまう人もいると思います(僕は初めての時にかなり迷いました汗)。
URLは名刺やSNSに記載することがあるため、例えばショップ名と同じにするなどなるべく分かりやすい文字列にするといいでしょう。
次に電話番号を入力して、「送信する」をクリックします。
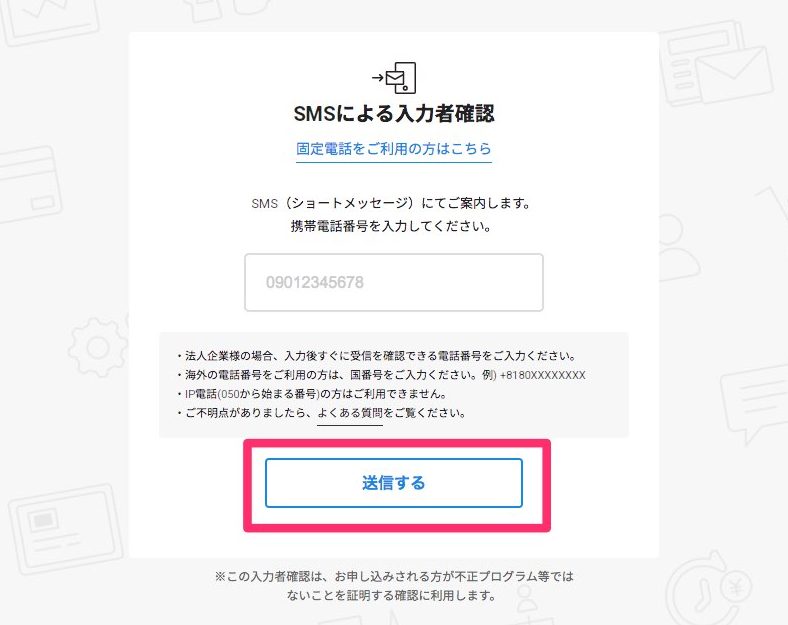
届いたコードを入力して、「確認する」をクリックしたら登録完了です。
早速ログインをして、管理画面に入ってみましょう。
【2】商品登録とショップデザイン
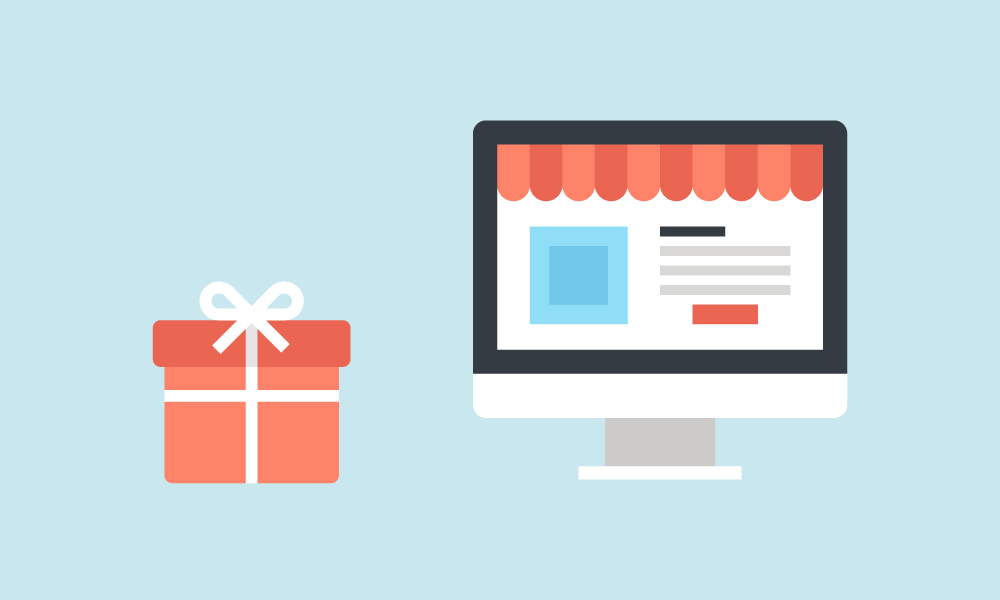
ログインをしたら、ここからはほぼ管理画面上での作業となります。
長くなりますけど、頑張りましょう!
カテゴリーを登録
まず初めに、商品のカテゴリーを登録します。
管理画面左上の「商品管理」→「商品管理」→「カテゴリー」をクリックしてください。
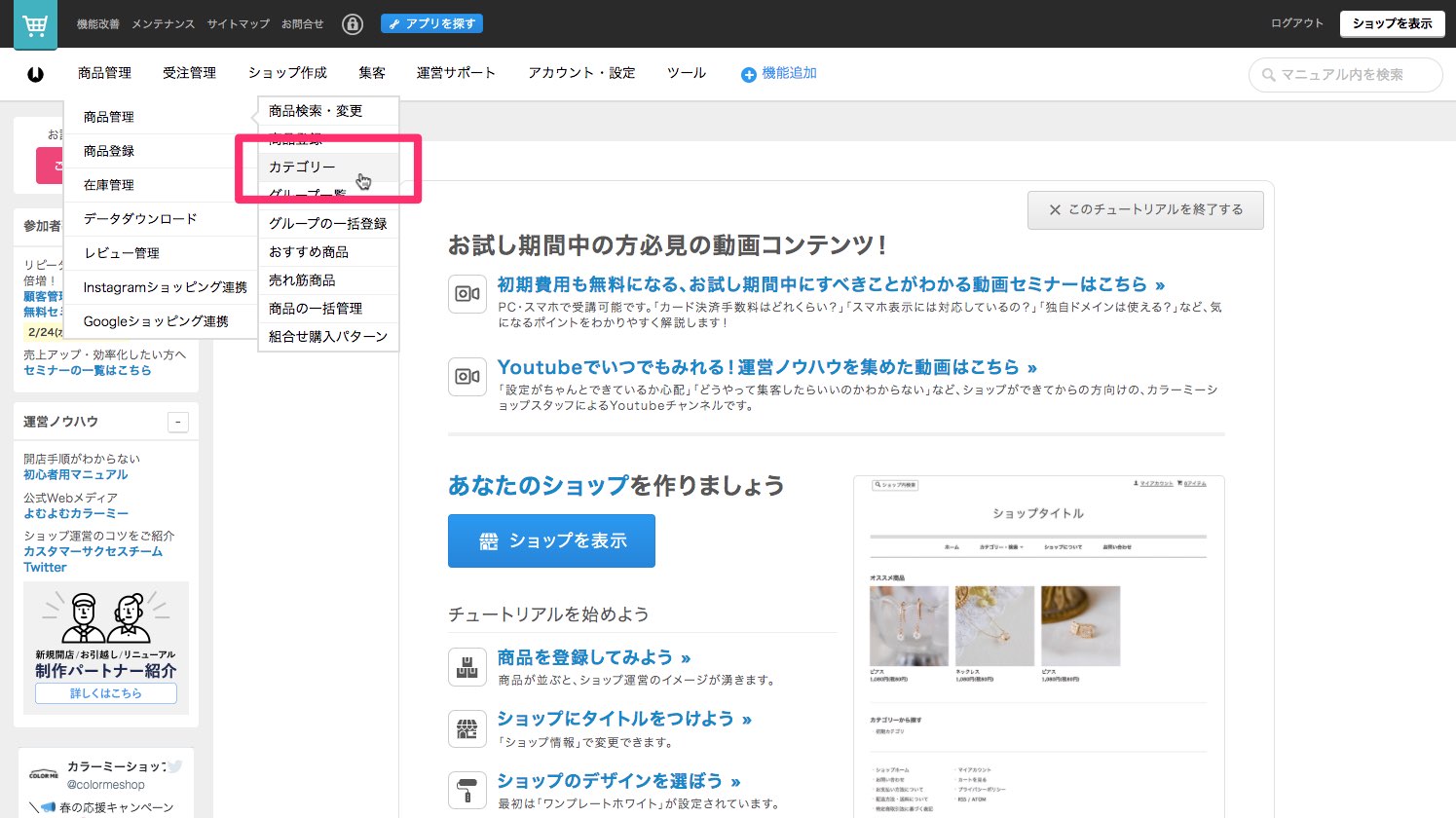
カテゴリーページが開いたら、新規作成ボタンをクリックしてカテゴリーの基本情報を入力(名称を入力するだけでも大丈夫です)。登録ボタンをクリックしたら完成です。
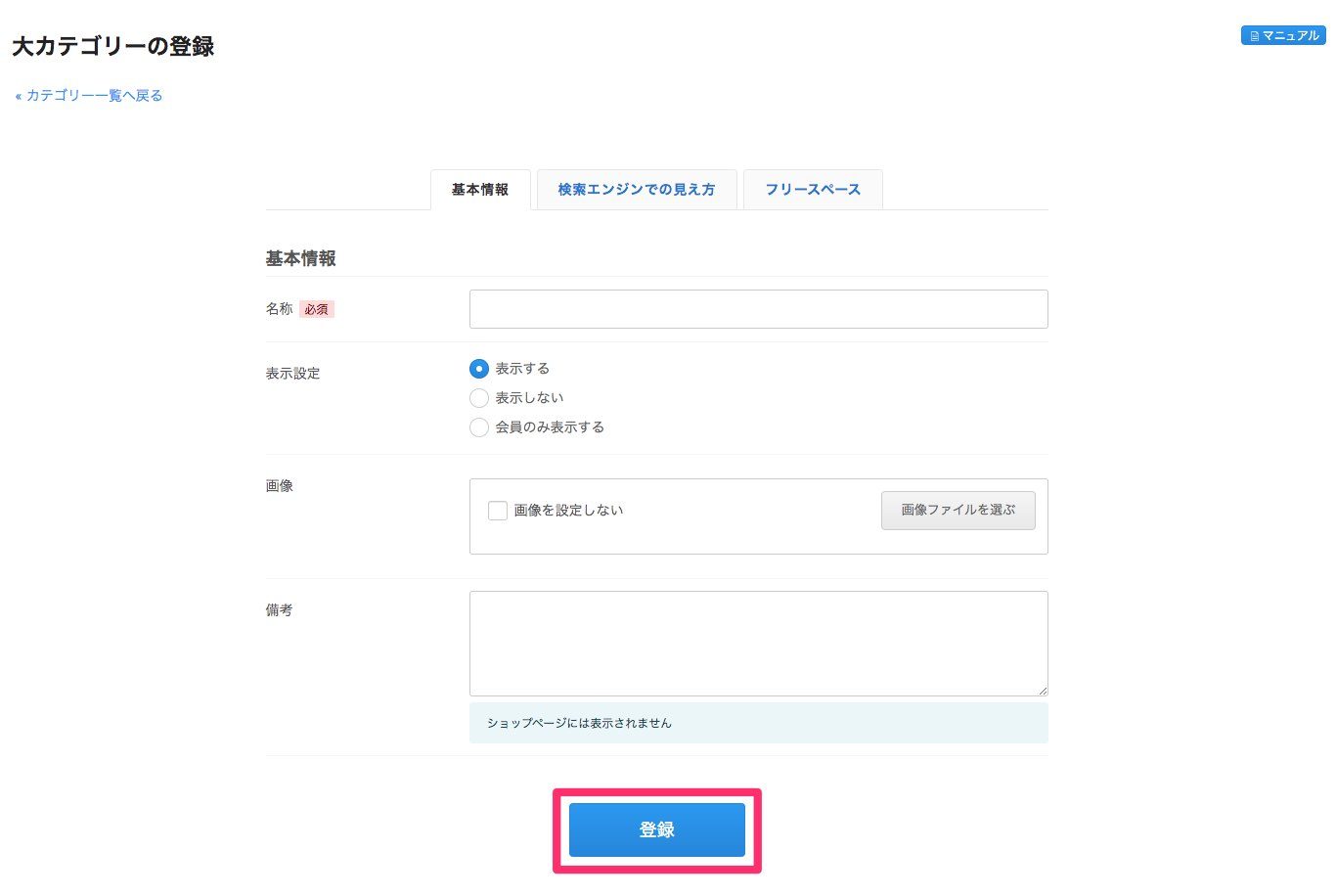
2つ以上カテゴリーを登録する場合も同じ様に登録していってください。
ちなみに、初期カテゴリは削除してしまっても問題ないので、この段階で削除しておきましょう。
商品を登録
カテゴリーの次は、商品を登録します。
管理画面左上の「商品管理」→「商品管理」→「商品登録」をクリックしてください。
項目が沢山ありますが、とりあえず商品名、カテゴリー、販売価格、商品画像だけでも設定してあれば問題ないと思います。できたら「保存」をクリックしてください。
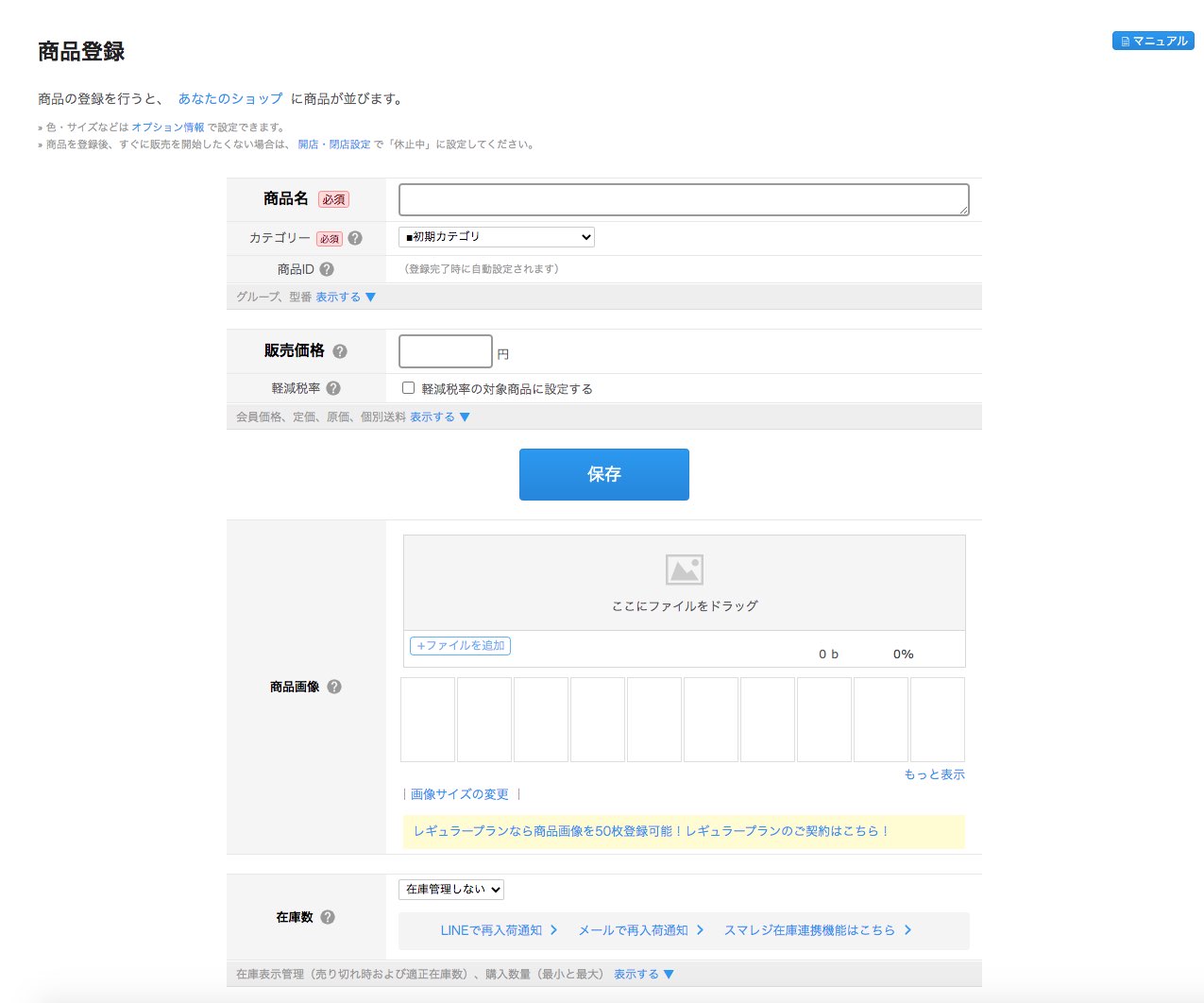
保存したらページが変わるので、そこで「ショップ上で商品を確認」をクリックし、表示の確認をして問題なさそうなら、他の商品も同じ様に登録してください(登録したい商品が多い場合は、とりあえず今は3つくらいだけ登録したらショップデザイン変更に進みましょう)。
ショップデザインを変更する
管理画面左上の「ショップ作成」→「デザイン」をクリックし「+他のテンプレートを追加」ボタンをクリックします。
無料テンプレートと有料テンプレートから選べますが、無料テンプレートでも十分にオシャレなショップは作れます。
ただし、無料テンプレートの場合レスポンシブ対応(スマホでも見やすいデザイン)してるものは【Bit】【nano】【WASHI】またはデフォルトで設定されている【ワンプレート ホワイト】だけなので、必ずこのどれかを選ぶ様にしてください。
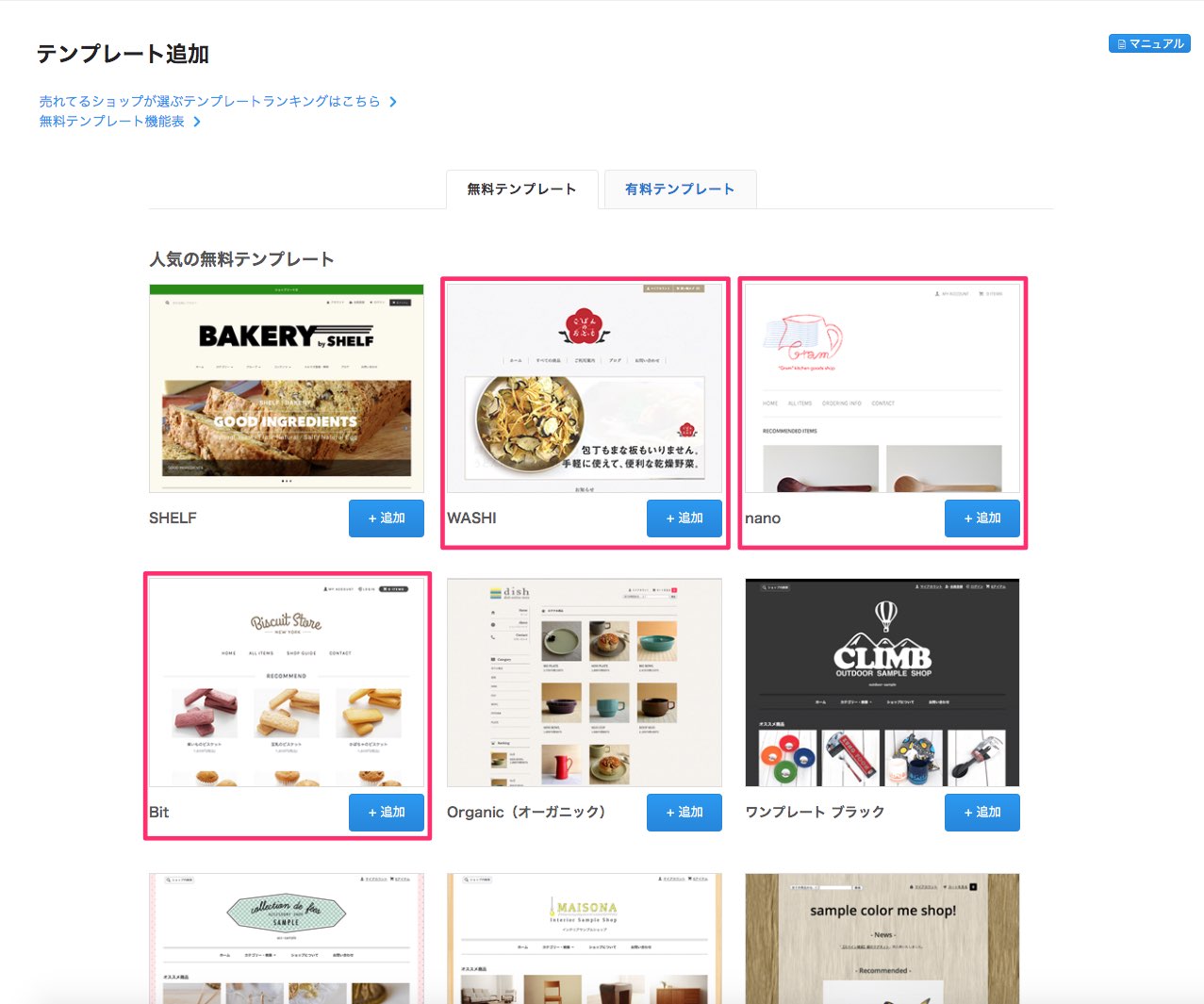
テンプレート画像をクリックするとサンプルショップが確認できますので確認し、テンプレートが決まったら「+追加」ボタンをクリックします。
追加したら、利用するボタンをクリックします。すると、テンプレートから切り替わります。
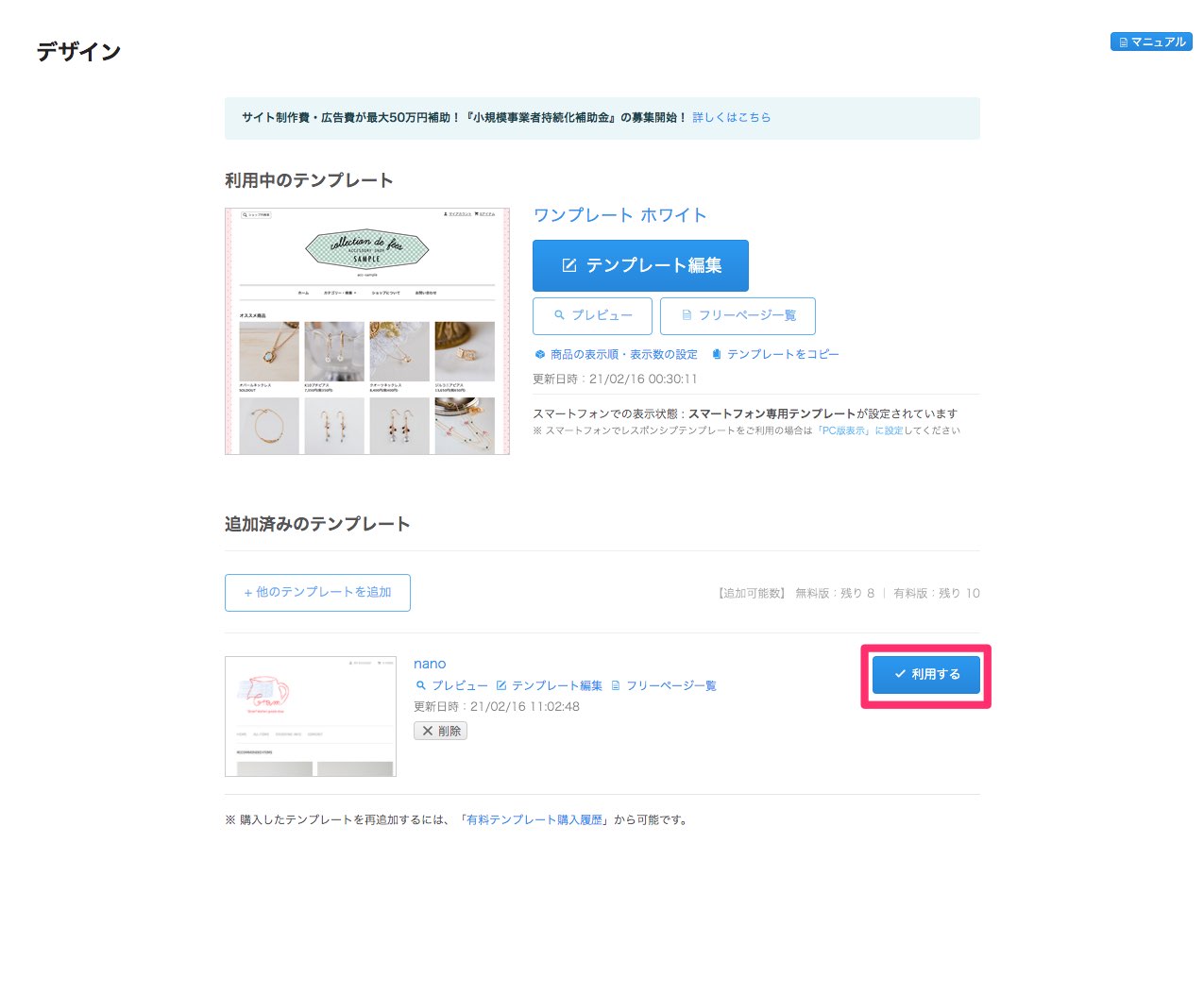
ショップタイトルとロゴを表示する
ショップのタイトルを入力し、ショップのロゴがある場合はロゴを表示させましょう(ない場合はここの項目は飛ばしても大丈夫です)。
管理画面左上の「ショップ作成」→「ショップ情報」→「トップページ」をクリックします。
ショップロゴ画像の項目の「ショップページに表示する」にチェックを入れて、画像ファイルを選んでロゴを表示させます。
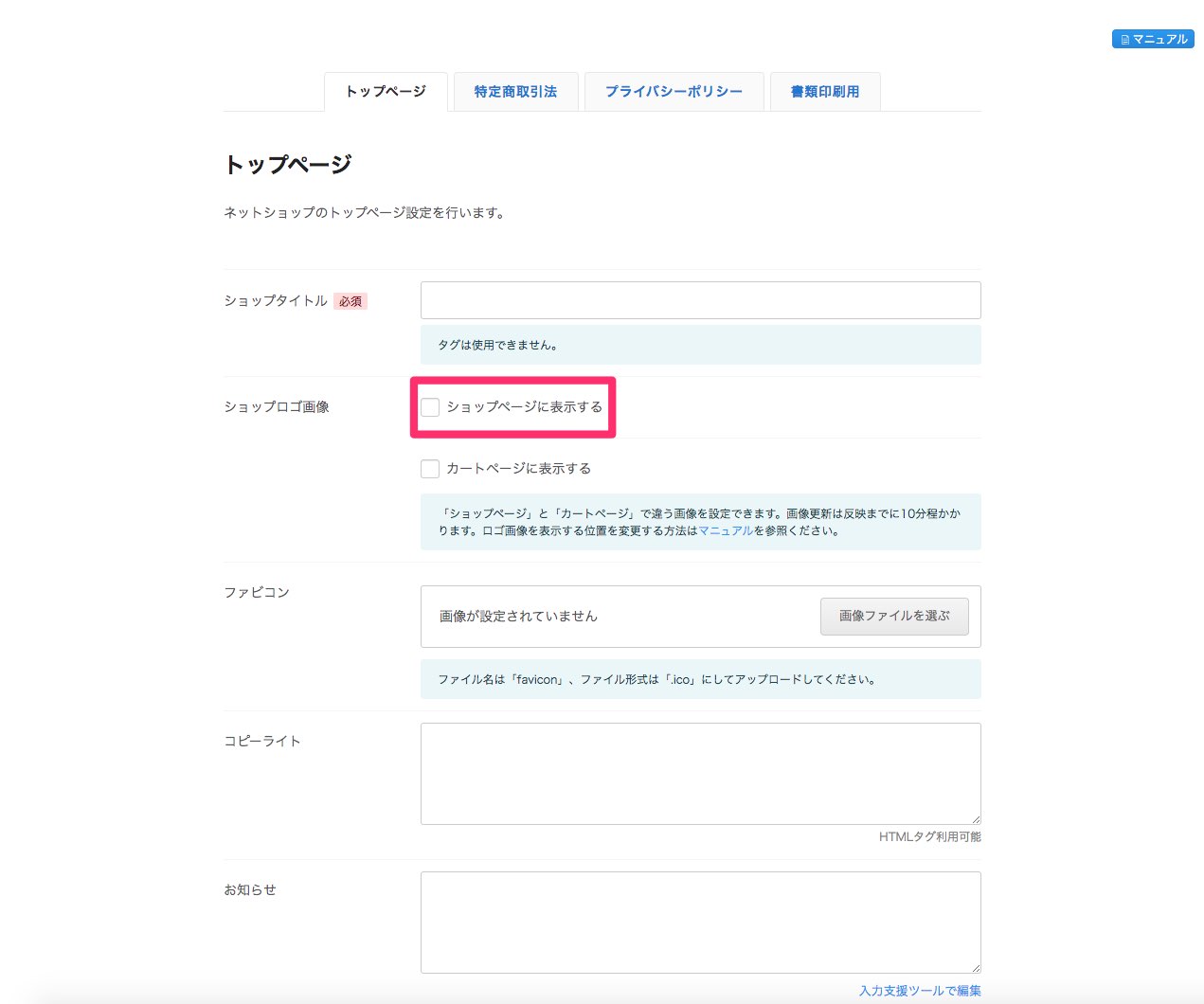
【3】特定商取引法とプライバシーポリシー
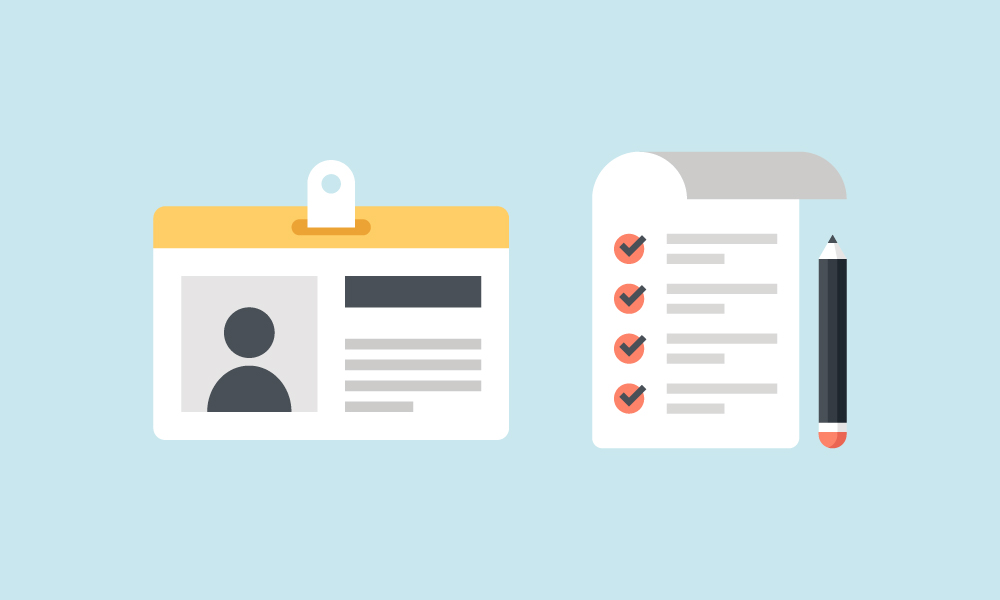
特定商取引法を掲載する
トラブルを防止するため、特定商取引法の項目を入力していきます。
管理画面左上の「ショップ作成」→「ショップ情報」→「特定商取引法」をクリックします。
デフォルトで入力されている内容をそのまま利用してもいいですし、詳細な入力例をクリックしてそれをそのまま利用することも可能です。
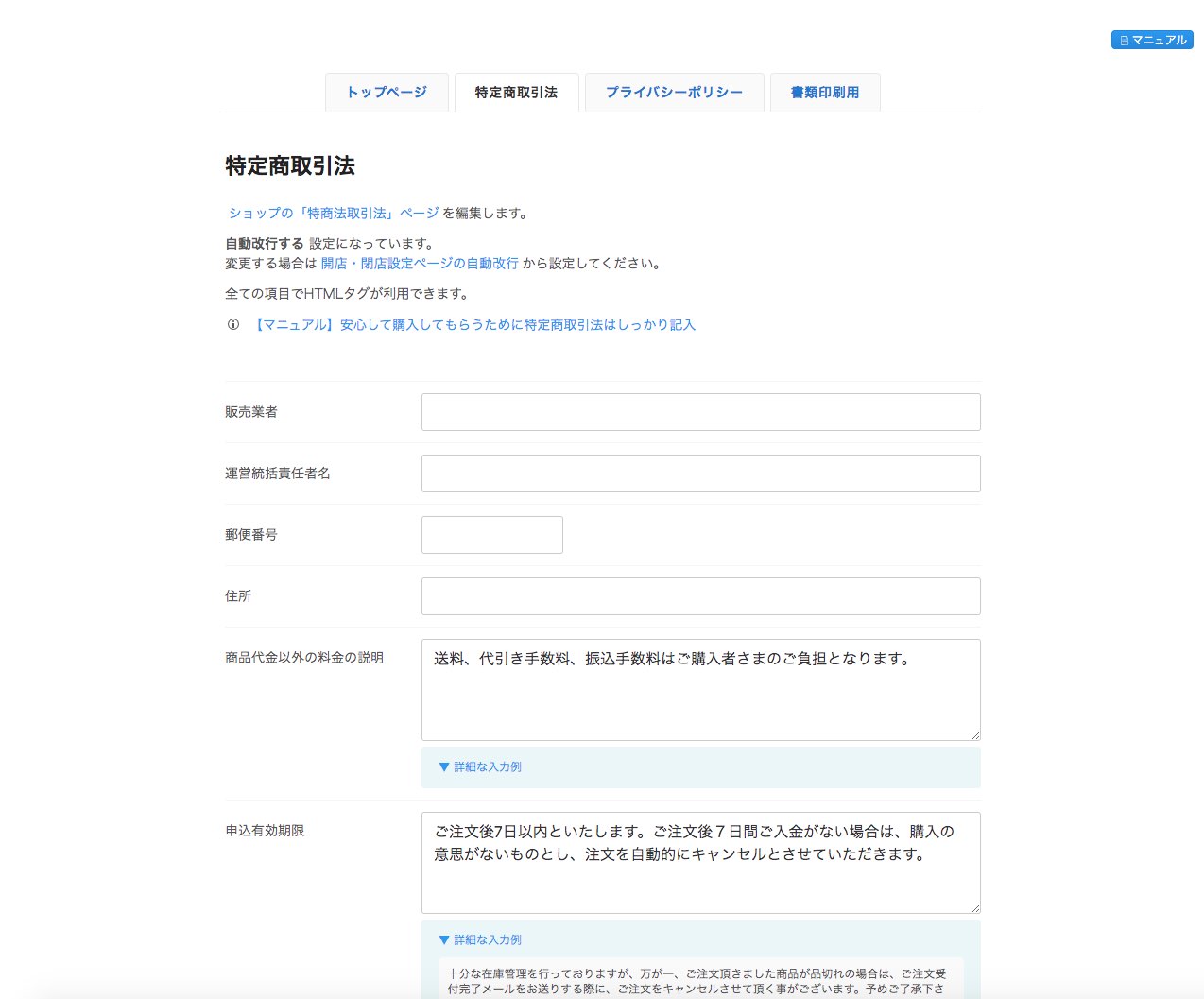
分からない部分はカラーミー公式記事の、『特定商取引法に基づく表記とは?ネットショップ運営で知るべき規制と罰則』を読んで参考にしてください。
入力できたら、下の方にある更新ボタンをクリックします。
プライバシーポリシーを登録する
管理画面左上の「ショップ作成」→「ショップ情報」→「プライバシーポリシー」をクリックします。
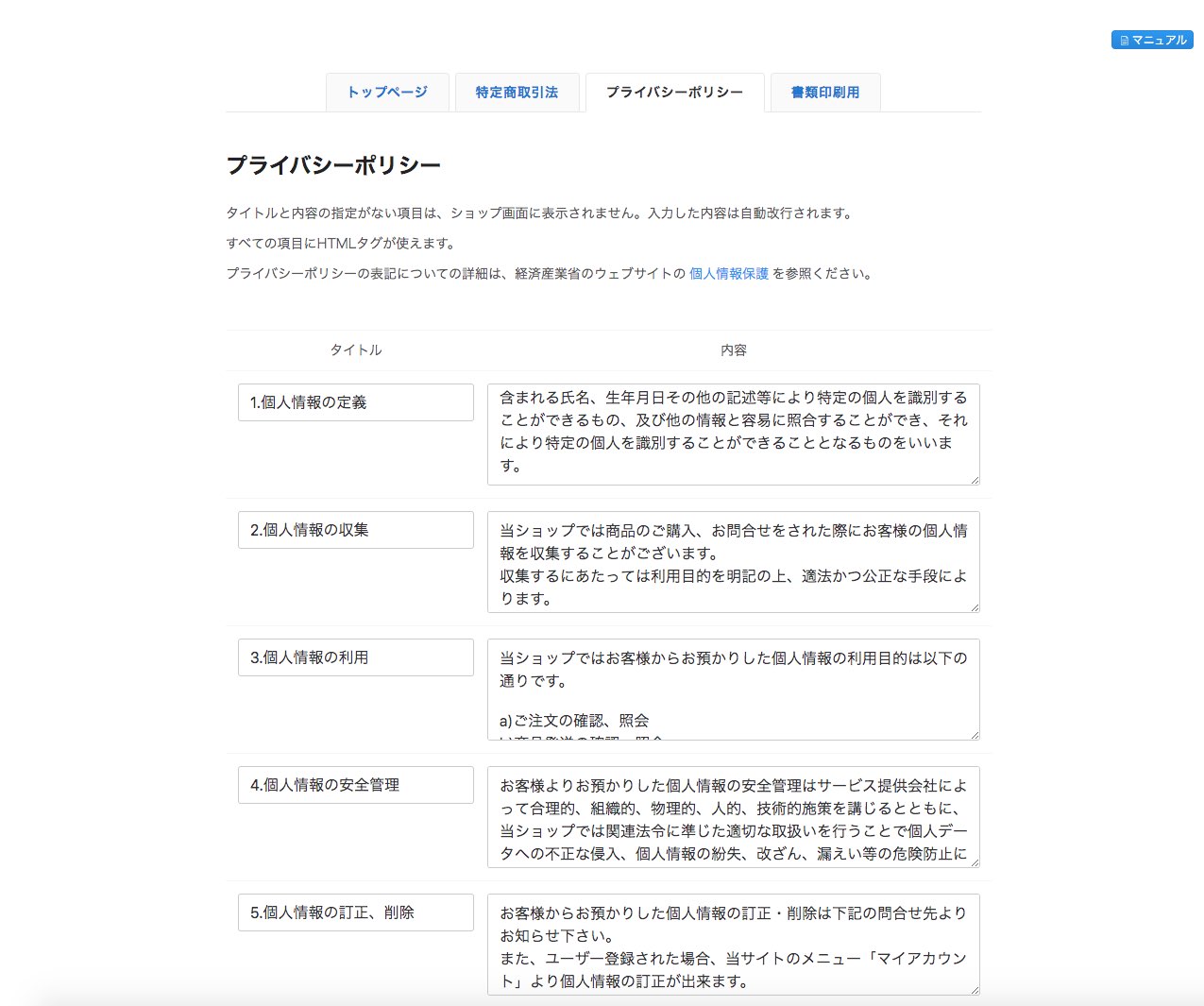
参考文例が既に入力されていますので、ショップ運営方法に合わせた内容に修正し、できたら下の方にある更新ボタンをクリックします。
【4】配送と決済
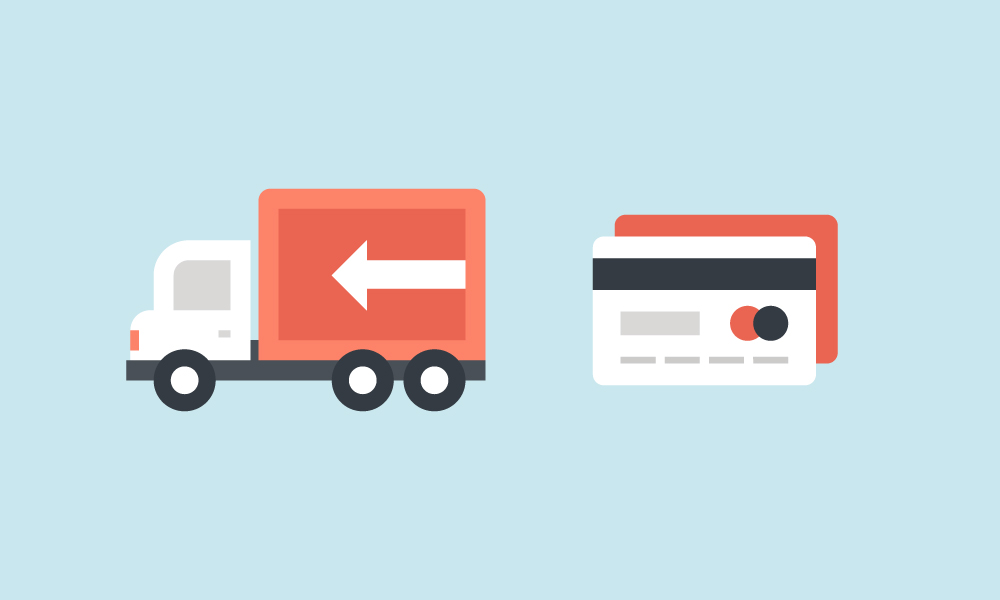
配送会社を決める
ネットショップを運営する上で絶対にお世話になる配送会社を決めますが‥どの配送会社がいいか一概に言えなくて、サイトで何を取り扱っているかで決めた方がいいです。
詳しくはカラーミー公式記事の『徹底比較!宅急便・宅配業者の料金はどこが安い?ネットショップで選ぶならどこがいい?』を読んでみてください。
かなり参考になると思います。
配送方法を登録する
配送会社を決めたら、管理画面左上の「ショップ作成」→「配送」→「配送方法設定」をクリックします。
そして、デフォルトで設定されている配送会社の「修正」をクリックします。
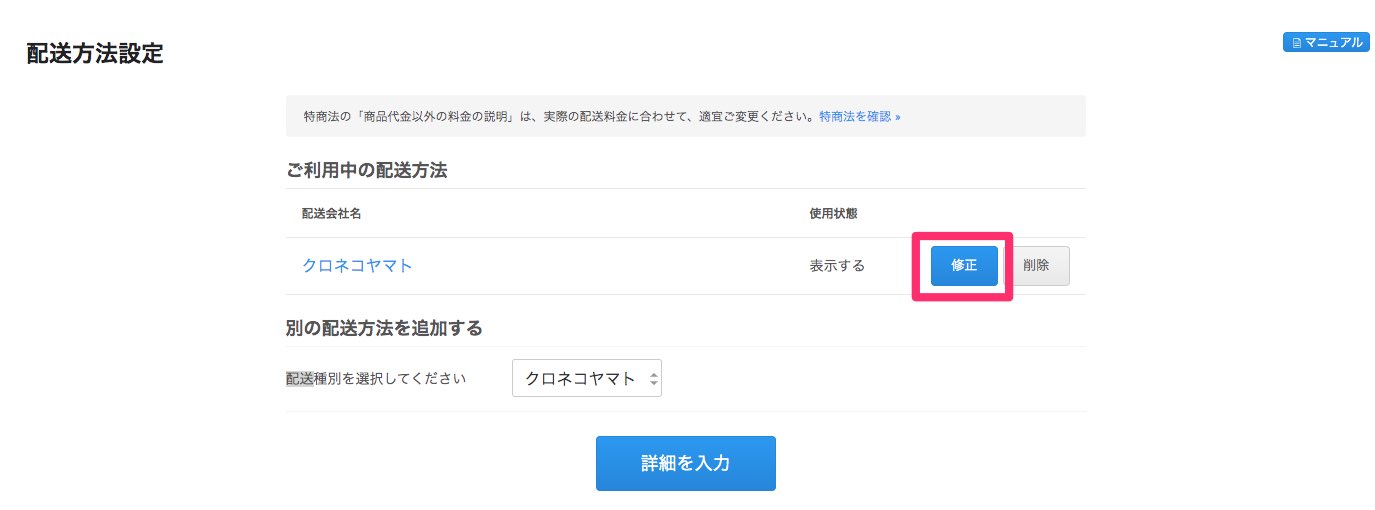
カラーミー公式記事の『送料などの配送に関する設定』を参考に、送料などを設定して「更新」ボタンをクリックしてください。
配送方法を追加したい場合は一つ前の配送方法設定画面に戻り、「別の配送方法を追加する」から配送種別を選んだら、「詳細を入力」ボタンをクリックしてください。あとは先ほどと同じ様に送料などを設定して「登録」をクリックです。
決済代行会社を決める
決済代行会社はたくさんありますが、カラーミーショップを利用するのであれば、同じGMOイプシロン株式会社が提供するカラーミーペイメントがベストかなと。
こちらのカラーミー公式記事『便利な決済を導入しよう』を読み、対応決済や月額費用に問題がなければページ下の方にある「利用審査に申し込み」をクリックして申請をします(審査は1ヶ月近くかかることが多いので、なるべく早く申請したほうがいいですね)。
カラーミーペイメント申し込みページにいくので、項目を埋めていきましょう。
決済を登録する
審査待ちの間、決済代行会社とは関係ない銀行振込を登録しておきましょう(利用する場合)。
管理画面左上の「ショップ作成」→「決済」→「決済方法設定」をクリックします。
「別の決済方法を追加する」から銀行振込を選び、「詳細を入力」ボタンをクリックしてください。
決済名(銀行振込と入力すればOK)や、金融機関名などを入力していったら、「登録ボタン」をクリック。
決済代行会社の審査が通ったら、「別の決済方法を追加する」から決済方法を選んで登録をしてください。
【5】メール設定とテスト購入
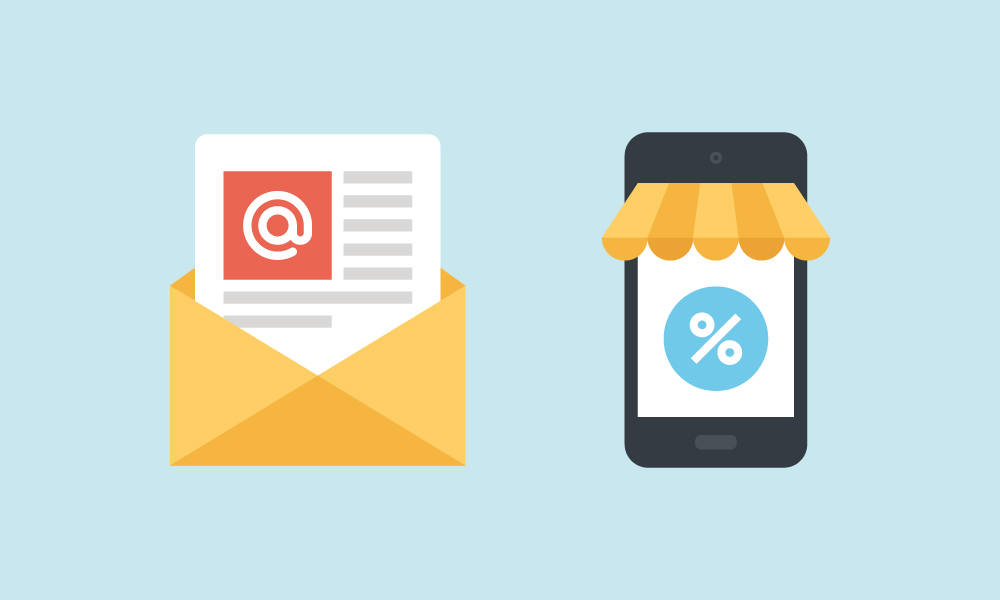
管理者メールアドレスを設定する
お客様とのやりとりを行うためのメールアドレスである、管理者メールアドレスを設定します。
管理者メールアドレスは、普段自分が使っているアドレスなどではなく、カラーミーショップでもらえるアドレスを使いましょう。
まず「アカウント・設定」→「メールアドレス」→「メールアドレス」で新しいパスワードを設定し、「パスワード設定」をクリックします。
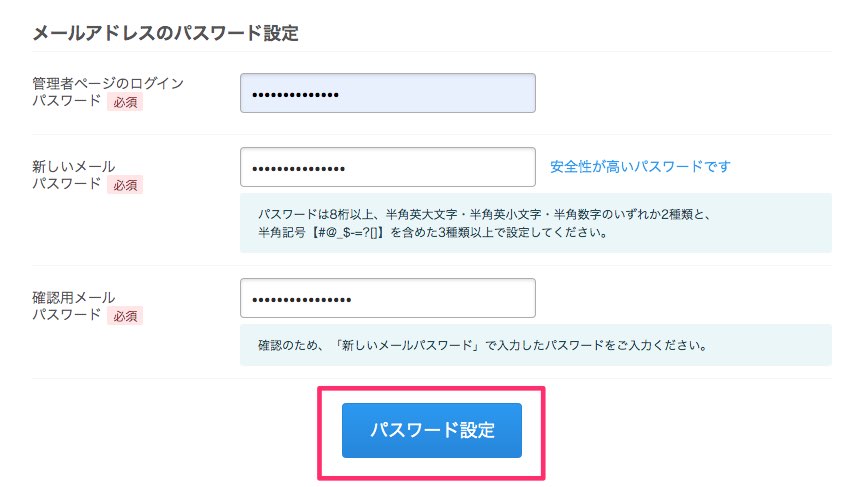
すると同一ページにメールアドレス情報欄が増えて、「メールアドレス」「メール(POP・SMTP)サーバー」「メールアカウント」が表示されます。
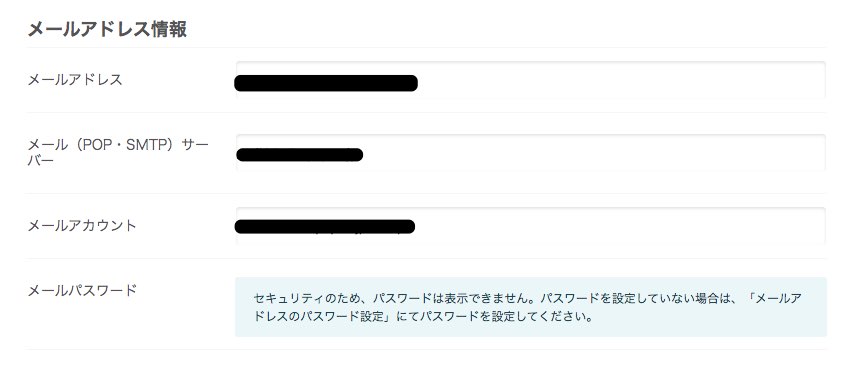
この「メールアドレス」が管理者メールアドレスとして利用できますので、「ショップ作成」→「開店・閉店設定」をクリックし、「管理者メールアドレス」にアドレスを入力しましょう。
この時同時に「メールアドレスのショップタイトル」にショップ名も入力し、「更新」ボタンをクリックしてください。
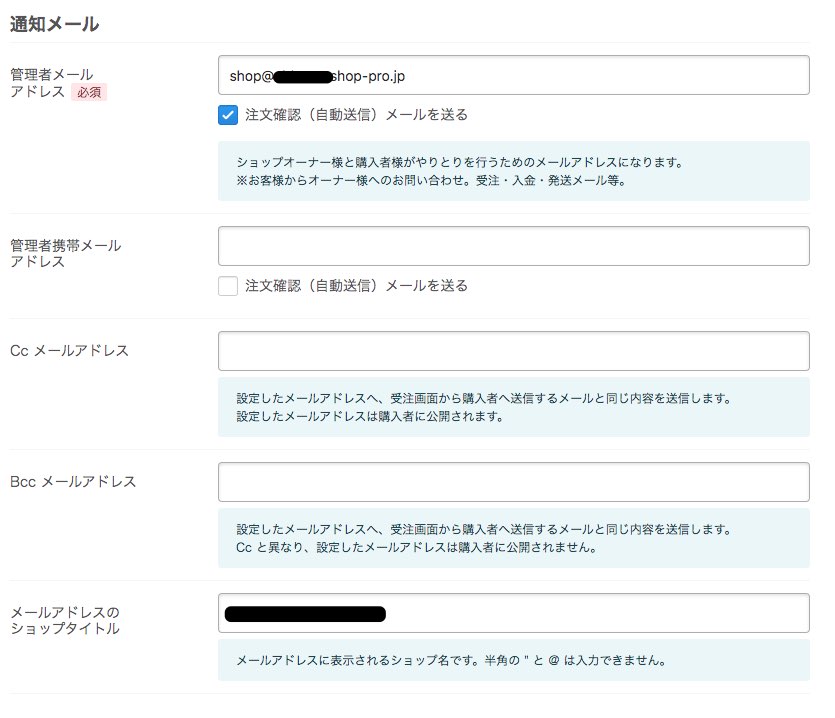
最後に、ご自身が使っているGmailなどのメールソフトで上記のメールアドレスを送受信できるように設定します。
カラーミー公式記事『メール設定内容』の「各メールソフト共通の設定内容」を確認して、各メールソフトで送受信設定を行って下さい。
こちらのページの下の方にGmail専用の解説動画が貼り付けてありますが、動画の通りに進めていくと物凄く楽に設定できるので、Gmailを利用するのをおすすめします。設定が終わったら、試しに作成したショップのお問い合わせからお客さんになったつもりで実際に問い合わせメールを送り、無事に届くか確認してみてください。
配信メール内容を設定する
注文が入ってからお客様に商品が到着するまでの流れは、以下の通りです。
- 注文
- 注文確認メールを送信(自動配信)
- 受注メールを送信(手動配信)
- 入金メールを送信(手動配信)
- 商品を発送
- 発送メールを送信(手動配信)
- 商品到着
この一連の流れの中でお客様に送るメールの内容を設定します(自動配信、手動配信と書いてある箇所)。
管理画面左上の「ショップ作成」→「メール」→「メール内容設定」をクリックします。
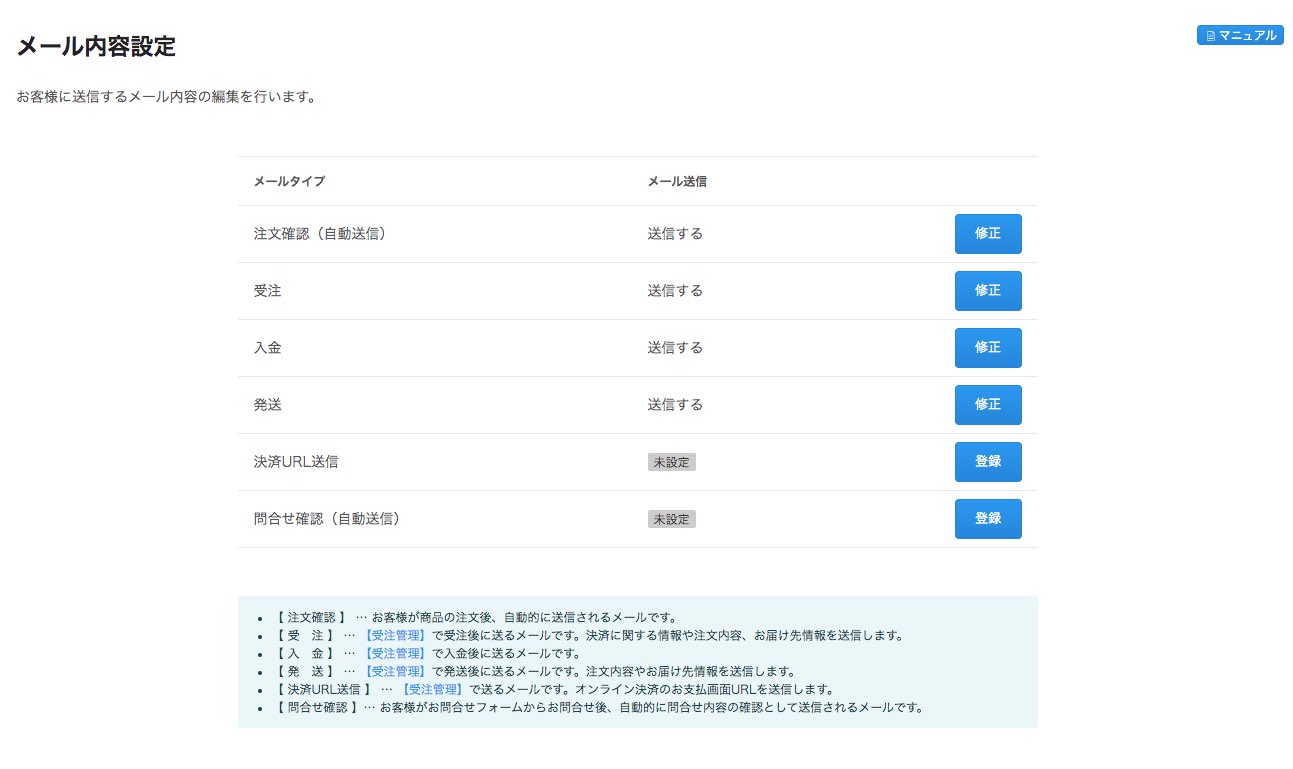
各メールタイプの「修正」ボタンをクリックし、デフォルトで設定されている内容を確認します。
内容を編集したい場合は、『購入者に送信する各種メールのテンプレートとサンプルメールの紹介』を参考にして編集して「更新」ボタンをクリック。編集しない場合は、そのまま前のページに戻りましょう。
テスト購入
管理画面右上の「ショップを表示」からショップにアクセスし、実際にお客様が行う手順と同じ手順で、テスト購入をします。
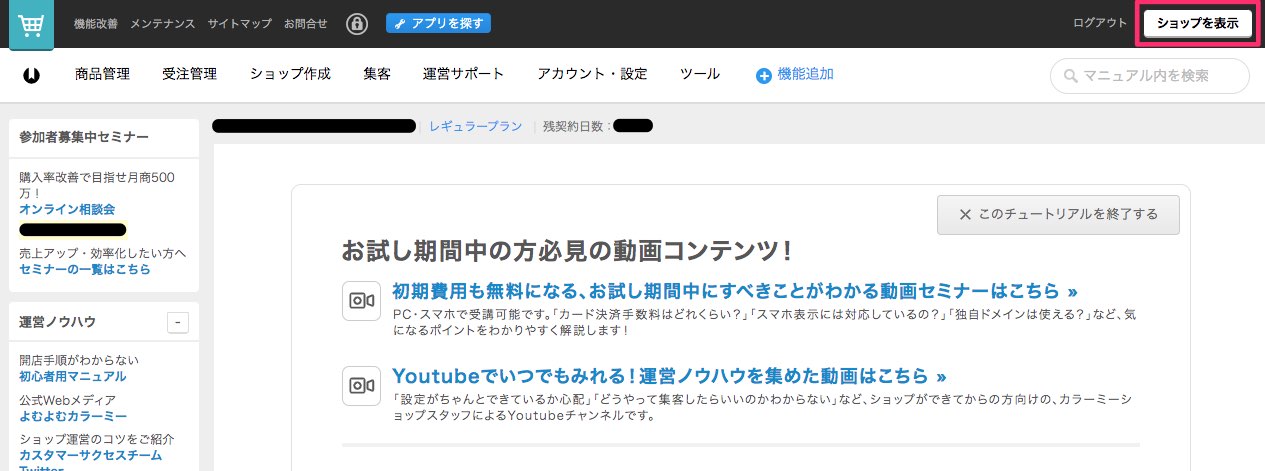
クレジット決済など決済代行会社と契約している支払い方法でテストする場合、別途決済会社側の管理者ページでも決済のキャンセル処理を行う必要があるので、できれば銀行振込を選択してテストしてください。
ちなみに、キャンセルの仕方は公式ブログの『受注がキャンセルになった場合』に詳細が載っています。
自動メールや手動メールの内容を確認し、気になる箇所があれば修正をして、問題なければいよいよ最後の項目に進みます!
注文確認
テスト購入をしたらショップの管理画面に戻り、「受注管理」→「受注管理(未処理分)」をクリックします。
受注メールの「未」の件数をクリックすると受注データ一覧が表示されるので、受注メールを送りたいIDの受注メール「未」をクリック。
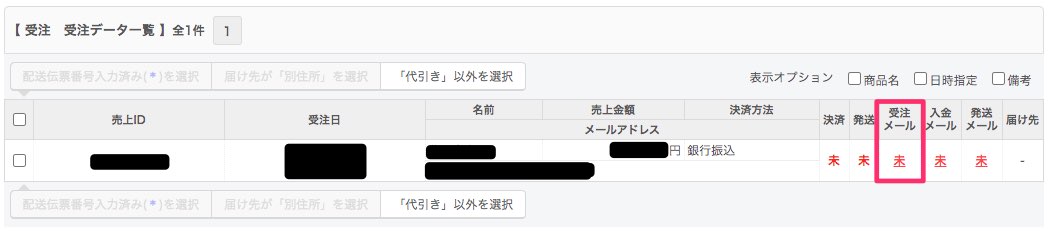
メール送信画面が開きますので、内容を確認して問題がなければ送信ボタンをクリックしてください(「ショップ作成」」→「メール」」→「メール内容設定」で設定した内容が反映されていますが、メール送信画面で内容は修正できます)。
商品代引やクレジット決済の場合は送りませんが、銀行振込やゆうちょ振替の場合は入金確認をしたら、受注メールと同じ様に入金メールの「未」をクリックし、内容を送信。最後に、商品を発送したら発送メールの「未」をクリックし、内容を送信してください。
ざっくり説明しましたが、この項目について更に細かく知りたい方は公式ブログの『【初めての方へ】受注から配送までの流れ』をご確認ください。
まとめ
お疲れ様でした!ものすごーーーく長くなってしまいましたが、これで完了です!
一つ気をつけなければいけないのが、ここまでの作業は30日間の無料お試し期間でできますが、お試し期間を過ぎるとページ編集ができなくなってしまうので、期間内に本契約をしておきましょう(とりあえずレギュラー・プランであれば余裕で運営できます)。
ちなみに、30日無料お試し中に本契約をしても本契約開始日はお試し終了日の翌日になるので、早めに本契約をしても損にはなりませんのでご安心を!
後はSNSなどを使って、お客様をネットショップに呼び込むだけですね。ある意味ここからが本当の勝負ですけど、ネットショップオーナー同士一緒に頑張りましょう!
-

-
【カラーミーショップ】スライダーをスマホで表示させる方法
カラーミーショップでは割と簡単にスライダーを表示させることができます。 ただ、スマホでも同じ様にスライダーを表示させようとすると少し手を動かす必要があるんですよね。という事で今回はスライダーをスマホで ...
-

-
【カラーミーショップ】SNSアイコンを簡単に表示させる
「カラーミーショップでInstagramやTwitterとかのSNSアイコンを表示させたいけど、どうしたらいいんだろう??」 そんな悩みを持っている方の為の記事です。簡単にできますので、是非記事を読み ...
-

-
【カラーミーショップ】コピーライトの表記をカスタマイズする
フッターのコピーライトのテキストを変更したり、「Powered by カラーミーショップ」を削除したいと思ったのは僕だけではないはず‥。 今回はコピーライトの表記をカスタマイズする方法をお伝えしていき ...
